Google

Recherche personnalisée
Connexion
Qui est en ligne ?
Il y a en tout 3 utilisateurs en ligne :: 0 Enregistré, 0 Invisible et 3 Invités Aucun
Le record du nombre d'utilisateurs en ligne est de 53 le Jeu 15 Aoû - 21:39
Meilleurs posteurs
| Cendrillon | ||||
| dragoun | ||||
| moh748 | ||||
| ThE RiadH | ||||
| necropathologist7 | ||||
| onlystyle | ||||
| Carlo | ||||
| nanoussa | ||||
| desmond | ||||
| Imperial Phoenix |
Marque-page social
Statistiques
Nous avons 1379 membres enregistrésL'utilisateur enregistré le plus récent est gusgus
Nos membres ont posté un total de 22812 messages dans 1131 sujets
Meteo
Apprendre Access "Les Formulaires"
2 participants
Page 1 sur 1
 Apprendre Access "Les Formulaires"
Apprendre Access "Les Formulaires"
Ce chapitre se dérouleras comme suite:
Présentation.
1. Créer un formulaire à partir d’une table
2. Les contrôles :
2.1 Le contrôle "Intitulé"
2.2 Le contrôle "Zone de Texte"
2.3 Le contrôle « Groupe d’options »
2.4 Les contrôles « Traits » et « Rectangle »
2.5 Les contrôles « Zone de Liste » et « Zone de Liste Modifiable »
2.6 Le contrôle « Bouton de commande»
2.7 Le contrôles « Sous-Formulaire »
Présentation.
1. Créer un formulaire à partir d’une table
2. Les contrôles :
2.1 Le contrôle "Intitulé"
2.2 Le contrôle "Zone de Texte"
2.3 Le contrôle « Groupe d’options »
2.4 Les contrôles « Traits » et « Rectangle »
2.5 Les contrôles « Zone de Liste » et « Zone de Liste Modifiable »
2.6 Le contrôle « Bouton de commande»
2.7 Le contrôles « Sous-Formulaire »
 Re: Apprendre Access "Les Formulaires"
Re: Apprendre Access "Les Formulaires"
Présentation :
Le formulaire va nous permettre d’afficher et de modifier le contenu d’une table de façon bien plus agréable que le mode « feuille de données » qui ne permet qu’un affichage en lignes et colonnes.
De plus, le mode « feuille de données » ne permet l’affichage et la modification d’informations ne provenant que d’une seule table, le formulaire va nous permettre de
manipuler au même endroit des informations provenant de plusieurs tables simultanément :
par exemple, dans notre exemple de base de données magasin, nous pourrons avoir un
formulaire qui affichera dans la même fenêtre toutes les informations concernant une
commande : informations générales sur la commande (provenant de la table « commande », informations sur le client ayant passé cette commande (provenant de la table « clients » et le détail de cette commande (provenant des tables « lignes-commande » et « produits ») alors que précédemment, ces données étaient éclatées sur plusieurs feuilles de données.
Les informations saisies ou modifiées dans le formulaire seront modifiées dans les tables à
partir desquelles le formulaire a été créé.
Le formulaire va nous permettre d’afficher et de modifier le contenu d’une table de façon bien plus agréable que le mode « feuille de données » qui ne permet qu’un affichage en lignes et colonnes.
De plus, le mode « feuille de données » ne permet l’affichage et la modification d’informations ne provenant que d’une seule table, le formulaire va nous permettre de
manipuler au même endroit des informations provenant de plusieurs tables simultanément :
par exemple, dans notre exemple de base de données magasin, nous pourrons avoir un
formulaire qui affichera dans la même fenêtre toutes les informations concernant une
commande : informations générales sur la commande (provenant de la table « commande », informations sur le client ayant passé cette commande (provenant de la table « clients » et le détail de cette commande (provenant des tables « lignes-commande » et « produits ») alors que précédemment, ces données étaient éclatées sur plusieurs feuilles de données.
Les informations saisies ou modifiées dans le formulaire seront modifiées dans les tables à
partir desquelles le formulaire a été créé.
 Re: Apprendre Access "Les Formulaires"
Re: Apprendre Access "Les Formulaires"
1. Créer un formulaire à partir d’une table
Nous allons créer le formulaire associé à la table « clients ». Pour créer un formulaire, on se place dans la fenêtre principale d’Access et on clique sur l’onglet « formulaire », puis sur le bouton « nouveau… »

Il existe plusieurs méthodes pour générer un formulaire, nous nous intéresserons seulement
aux deux premières méthodes :
- Mode création : on va tout faire seul « à la main » sans aucune aide d’Access
- Assistant Formulaire : Access va nous guider pas à pas dans la réalisation de notre
formulaire
- Formulaires Instantanés : Ces trois méthodes vont générer rapidement un formulaire à
partir d’une table sans nous poser de questions, son aspect sera rudimentaire et ne nous
donnera pas de grandes possibilités de personnalisations.
Nous allons utiliser la méthode « Assistant Formulaire ».
Dans la partie inférieure de la fenêtre, nous allons choisir la table à partir de laquelle le
formulaire va être généré : les informations provenant de cette table seront affichées dans le formulaire, les modifications ou ajouts que nous ferons dans le formulaire seront répercutées dans cette table :
Nous choisissons ici la table « clients » et on clique sur « OK »

Nous allons choisir ici quels sont les champs de la table que nous voulons voir dans le
formulaire, si nous voulons être en mesure de modifier tous les champs de chaque
enregistrement de la table, il faudra tous les choisir, si, par exemple, notre formulaire ne doit servir qu’a afficher certaines informations, on choisira uniquement les champs pertinents.
Attention : Dans un formulaire, on va pouvoir, comme dans la feuille de données, ajouter des enregistrements dans la table, les champs non présents dans le formulaire ne seront pas initialisés (ils resteront vides) lors de l’ajout. (Le seul moyen alors pour remplir ces champs sera d’aller dans la feuille de données).
Pour choisir les champs à ajouter ou à enlever dans le formulaire, on va utiliser les boutons :
- > : Ajouter le champ dans le formulaire
- >> : Ajouter tous les champs dans le formulaire
- < : Supprimer un champ du formulaire
- << : Supprimer tous les champs du formulaire
Nous allons ajouter tous les champs du formulaire, cliquez ensuite sur « suivant »

On choisit ici la façon d’afficher les champs choisis dans le formulaire, il y a plusieurs façons d’afficher les champs :
- Colonne simple : Le formulaire va afficher les champs sous la forme : « nom du champ :
contenu du champ ». Le formulaire va afficher les champs d’un enregistrement à la fois.
- Tabulaire : Le formulaire va afficher les champs choisis sous la forme d’un tableau : en
haut du formulaire vont être affichés les noms des champs, et, en dessous sous forme de
tableau, le contenu, avec un enregistrement par ligne. Cette façon d’afficher les données
ressemble à la feuille de données.
- Feuille de données : C’est la même chose que la feuille de données utilisées pour saisir
des informations dans une table, la seule différence est que ne sont affichés ici que les
champs sélectionnés dans l’étape précédente.
- Justifié : Va afficher les champs choisis les un à la suite des autres, ce n’est pas très beau (enfin c’est une question de goût).
- Tableau croisé dynamique: Le formulaire va afficher les champs sous la forme d'un tableau croisé idéal pour les tables regroupant des données numériques.
- Graphique croisé dynamique : C'est la version graphique du tableau croisé dynamique.
Nous utiliserons le plus souvent (voire tout le temps) le mode « Colonne simple » ou le mode « Tabulaire ». Nous choisissons ici le mode « Colonne Simple », puis on clique sur
« Suivant »

On choisit ici le "décor" que l'on va donner au formulaire, il existe une dizaine de décors
prédéfinis, bien sur, on pourra, par la suite, modifier un décor choisi ici. Choisissez celui qui
vous plaît le plus (ceux qui ont Access 2007 ont plus de choix n'est ce pas Virus).

Enfin, on va nommer son formulaire, c'est sous ce nom qu'il apparaîtra dans l'onglet
"Formulaires" de la fenêtre principale d'Access, puis cliquez sur "Terminer", le formulaire est
créé.

Access nous propose alors de commencer tout de suite la saisie dans notre nouveau
formulaire.
Vous pouvez voir ici le formulaire tel qu'il est une fois créé : Il utilise les champs choisis dans la table sélectionnée, il affiche les champs sous forme de "Colonne simple" (un couple nom du champ - contenu du champ par ligne) et utilise le décor choisi.
Les informations qui vont être saisies ou modifiées dans ce formulaire le seront dans la table qui est associée à ce formulaire.
Pour se déplacer parmi les enregistrements dans le formulaire, on utilise les icônes fléchés en bas du formulaire :

Les différents contrôles
Pour modifier l'aspect et le contenu du formulaire, on clique soit sur le bouton "Modifier"
dans l'onglet "Formulaires" de la fenêtre principale d'Access, soit sur l'icône

On passe alors en mode modification :

Le formulaire est affiché en mode modification et une boîte à outils s'affiche

la boîte à outils peut apparaître sous forme de barre d'icône en dessous du menu de la
fenêtre.
Le formulaire est constitué de plusieurs parties : L'en-tête, le détail et le pied. Dans le cas d'un formulaire de type "Colonnes Simples" (comme c'est le cas ici), l'en-tête et le pied n'ont aucune importance, ils sont utiles lorsque le formulaire est affiché sous forme de tableau (type Tabulaire ou Feuille de Données), dans ce cas, l'en-tête va contenir le titre des colonnes, le détail va définir la façon dont vont être affichées les informations dans chaque ligne du tableau (nous verrons ça plus tard) et le pied pourra contenir des informations supplémentaires, comme par exemple, après avoir affiché un tableau de nombres, il pourra afficher la somme de ces nombres.
Tout ce qui se trouve sur le formulaire s'appelle un contrôle : un texte affiché sur le
formulaire est un contrôle, un champ d'un enregistrement est un contrôle, une image placée sur le formulaire est un contrôle : tout ce qui est affiché dans le formulaire est un contrôle. La boîte à outils affiche tous les contrôles possibles que l'on peut placer sur un
formulaire. Ils sont assez nombreux et permettent d'afficher tous les types d'informations
possibles (même du son ou de la vidéo !).
Ces contrôles peuvent être divisés en trois catégories :
- Les contrôles indépendants : Ils n'ont aucune relation avec la table qui est liée au
formulaire (n'oubliez pas que chaque formulaire manipule des informations provenant
d'une table de la base). Par exemple une image placée sur le formulaire n'a pas de relation
avec la table, c'est un contrôle indépendant, du texte affiché sur le formulaire (on pourrait
par exemple placer un titre "Formulaire Clients" en haut du formulaire), ce texte ne
provient pas de la table, il n'a aucun rapport avec elle, c'est donc un contrôle indépendant.
- Les contrôles dépendants : Les contrôles dépendants sont liés à la table liée au
formulaire, ils vont afficher le contenu d'un champ, toute modification dans ce contrôle ira
modifier le champ auquel il est lié dans la table :

Dans notre exemple, le contrôle à droite est dépendant du champ "nom" de la table
"Clients", il affichera, pour l'enregistrement courant, le contenu du champ "nom". Toute
modification dans ce contrôle ira modifier le contenu du champ "nom" de la table "Client"
pour l'enregistrement en cours.
Notez que le contrôle à gauche est un contrôle indépendant, il se contente d'afficher le
texte "nom", tandis que celui de droite est dépendant et va chercher son contenu dans le
champ de la table dont le nom est affiché (champ "nom"), nous verrons plus bas comment
rendre un contrôle dépendant.
- Les contrôles calculés : Les contrôles calculés ne vont pas chercher les informations
qu'ils vont afficher dans un champ de la table lié au formulaire mais à partir du contenu
d'autres contrôle du formulaire, par exemple un contrôle dans le formulaire lié à la table
"Produit" pourra afficher le prix TTC à partir des contrôles affichant les prix hors taxe et
la TVA.
Nous allons créer le formulaire associé à la table « clients ». Pour créer un formulaire, on se place dans la fenêtre principale d’Access et on clique sur l’onglet « formulaire », puis sur le bouton « nouveau… »

Il existe plusieurs méthodes pour générer un formulaire, nous nous intéresserons seulement
aux deux premières méthodes :
- Mode création : on va tout faire seul « à la main » sans aucune aide d’Access
- Assistant Formulaire : Access va nous guider pas à pas dans la réalisation de notre
formulaire
- Formulaires Instantanés : Ces trois méthodes vont générer rapidement un formulaire à
partir d’une table sans nous poser de questions, son aspect sera rudimentaire et ne nous
donnera pas de grandes possibilités de personnalisations.
Nous allons utiliser la méthode « Assistant Formulaire ».
Dans la partie inférieure de la fenêtre, nous allons choisir la table à partir de laquelle le
formulaire va être généré : les informations provenant de cette table seront affichées dans le formulaire, les modifications ou ajouts que nous ferons dans le formulaire seront répercutées dans cette table :
Nous choisissons ici la table « clients » et on clique sur « OK »

Nous allons choisir ici quels sont les champs de la table que nous voulons voir dans le
formulaire, si nous voulons être en mesure de modifier tous les champs de chaque
enregistrement de la table, il faudra tous les choisir, si, par exemple, notre formulaire ne doit servir qu’a afficher certaines informations, on choisira uniquement les champs pertinents.
Attention : Dans un formulaire, on va pouvoir, comme dans la feuille de données, ajouter des enregistrements dans la table, les champs non présents dans le formulaire ne seront pas initialisés (ils resteront vides) lors de l’ajout. (Le seul moyen alors pour remplir ces champs sera d’aller dans la feuille de données).
Pour choisir les champs à ajouter ou à enlever dans le formulaire, on va utiliser les boutons :
- > : Ajouter le champ dans le formulaire
- >> : Ajouter tous les champs dans le formulaire
- < : Supprimer un champ du formulaire
- << : Supprimer tous les champs du formulaire
Nous allons ajouter tous les champs du formulaire, cliquez ensuite sur « suivant »

On choisit ici la façon d’afficher les champs choisis dans le formulaire, il y a plusieurs façons d’afficher les champs :
- Colonne simple : Le formulaire va afficher les champs sous la forme : « nom du champ :
contenu du champ ». Le formulaire va afficher les champs d’un enregistrement à la fois.
- Tabulaire : Le formulaire va afficher les champs choisis sous la forme d’un tableau : en
haut du formulaire vont être affichés les noms des champs, et, en dessous sous forme de
tableau, le contenu, avec un enregistrement par ligne. Cette façon d’afficher les données
ressemble à la feuille de données.
- Feuille de données : C’est la même chose que la feuille de données utilisées pour saisir
des informations dans une table, la seule différence est que ne sont affichés ici que les
champs sélectionnés dans l’étape précédente.
- Justifié : Va afficher les champs choisis les un à la suite des autres, ce n’est pas très beau (enfin c’est une question de goût).
- Tableau croisé dynamique: Le formulaire va afficher les champs sous la forme d'un tableau croisé idéal pour les tables regroupant des données numériques.
- Graphique croisé dynamique : C'est la version graphique du tableau croisé dynamique.
Nous utiliserons le plus souvent (voire tout le temps) le mode « Colonne simple » ou le mode « Tabulaire ». Nous choisissons ici le mode « Colonne Simple », puis on clique sur
« Suivant »

On choisit ici le "décor" que l'on va donner au formulaire, il existe une dizaine de décors
prédéfinis, bien sur, on pourra, par la suite, modifier un décor choisi ici. Choisissez celui qui
vous plaît le plus (ceux qui ont Access 2007 ont plus de choix n'est ce pas Virus).

Enfin, on va nommer son formulaire, c'est sous ce nom qu'il apparaîtra dans l'onglet
"Formulaires" de la fenêtre principale d'Access, puis cliquez sur "Terminer", le formulaire est
créé.

Access nous propose alors de commencer tout de suite la saisie dans notre nouveau
formulaire.
Vous pouvez voir ici le formulaire tel qu'il est une fois créé : Il utilise les champs choisis dans la table sélectionnée, il affiche les champs sous forme de "Colonne simple" (un couple nom du champ - contenu du champ par ligne) et utilise le décor choisi.
Les informations qui vont être saisies ou modifiées dans ce formulaire le seront dans la table qui est associée à ce formulaire.
Pour se déplacer parmi les enregistrements dans le formulaire, on utilise les icônes fléchés en bas du formulaire :

Les différents contrôles
Pour modifier l'aspect et le contenu du formulaire, on clique soit sur le bouton "Modifier"
dans l'onglet "Formulaires" de la fenêtre principale d'Access, soit sur l'icône

On passe alors en mode modification :

Le formulaire est affiché en mode modification et une boîte à outils s'affiche

la boîte à outils peut apparaître sous forme de barre d'icône en dessous du menu de la
fenêtre.
Le formulaire est constitué de plusieurs parties : L'en-tête, le détail et le pied. Dans le cas d'un formulaire de type "Colonnes Simples" (comme c'est le cas ici), l'en-tête et le pied n'ont aucune importance, ils sont utiles lorsque le formulaire est affiché sous forme de tableau (type Tabulaire ou Feuille de Données), dans ce cas, l'en-tête va contenir le titre des colonnes, le détail va définir la façon dont vont être affichées les informations dans chaque ligne du tableau (nous verrons ça plus tard) et le pied pourra contenir des informations supplémentaires, comme par exemple, après avoir affiché un tableau de nombres, il pourra afficher la somme de ces nombres.
Tout ce qui se trouve sur le formulaire s'appelle un contrôle : un texte affiché sur le
formulaire est un contrôle, un champ d'un enregistrement est un contrôle, une image placée sur le formulaire est un contrôle : tout ce qui est affiché dans le formulaire est un contrôle. La boîte à outils affiche tous les contrôles possibles que l'on peut placer sur un
formulaire. Ils sont assez nombreux et permettent d'afficher tous les types d'informations
possibles (même du son ou de la vidéo !).
Ces contrôles peuvent être divisés en trois catégories :
- Les contrôles indépendants : Ils n'ont aucune relation avec la table qui est liée au
formulaire (n'oubliez pas que chaque formulaire manipule des informations provenant
d'une table de la base). Par exemple une image placée sur le formulaire n'a pas de relation
avec la table, c'est un contrôle indépendant, du texte affiché sur le formulaire (on pourrait
par exemple placer un titre "Formulaire Clients" en haut du formulaire), ce texte ne
provient pas de la table, il n'a aucun rapport avec elle, c'est donc un contrôle indépendant.
- Les contrôles dépendants : Les contrôles dépendants sont liés à la table liée au
formulaire, ils vont afficher le contenu d'un champ, toute modification dans ce contrôle ira
modifier le champ auquel il est lié dans la table :

Dans notre exemple, le contrôle à droite est dépendant du champ "nom" de la table
"Clients", il affichera, pour l'enregistrement courant, le contenu du champ "nom". Toute
modification dans ce contrôle ira modifier le contenu du champ "nom" de la table "Client"
pour l'enregistrement en cours.
Notez que le contrôle à gauche est un contrôle indépendant, il se contente d'afficher le
texte "nom", tandis que celui de droite est dépendant et va chercher son contenu dans le
champ de la table dont le nom est affiché (champ "nom"), nous verrons plus bas comment
rendre un contrôle dépendant.
- Les contrôles calculés : Les contrôles calculés ne vont pas chercher les informations
qu'ils vont afficher dans un champ de la table lié au formulaire mais à partir du contenu
d'autres contrôle du formulaire, par exemple un contrôle dans le formulaire lié à la table
"Produit" pourra afficher le prix TTC à partir des contrôles affichant les prix hors taxe et
la TVA.
 Re: Apprendre Access "Les Formulaires"
Re: Apprendre Access "Les Formulaires"
C tout pour l'instant, vous pouvez poster vos formulaires l'histoire de voir qui est le plus beau.
A la prochaine inchalah.
A la prochaine inchalah.
 Re: Apprendre Access "Les Formulaires"
Re: Apprendre Access "Les Formulaires"
2. Les contrôles :
Voici la liste des contrôles que nous pourrons utiliser, les contrôles non documentés servent, de façon générale, à insérer dans un formulaire des "objets" provenant d'autres applications Windows, comme par exemple un fichier sonore Wav, une vidéo AVI, un fichier au format Word, une page HTML, etc.

Pour tous les contrôles placés sur le formulaire, en cliquant dessus avec le bouton droit, on
obtient le menu suivant :

Ce menu permet de modifier l'aspect (couleur, choix de la police, effets, etc.) ou le
comportement (format d'affichage, masque de saisie, etc.) du contrôle, l'option "Propriétés" du menu permet l'affichage et la modification de toutes les caractéristiques du contrôle. Les propriétés varient selon le type de contrôle.
2.1 Le contrôle "Intitulé"
Il va être utilisé pour afficher du texte "statique", c'est à dire qui ne variera pas d'un
enregistrement à l'autre, c'est donc un contrôle indépendant, qui servira typiquement à afficher par exemple le titre du formulaire, ou le nom d'un champ dont le contenu sera affiché à côté dans un contrôle dépendant. Dans notre formulaire, tous les noms des champs affichés à gauche sont des contrôles "Intitulé", ce sont des textes statiques ne dépendant de rien, on peut modifier ce qui est affiché sans affecter quoi que ce soit dans la table associée au formulaire.
2.2 Le contrôle "Zone de Texte"
Ce contrôle est l'un des contrôles les plus utilisés dans les formulaires, on va, dans ce
contrôle, pouvoir saisir des données. Typiquement, ce contrôle est soit un contrôle dépendant, soit un contrôle calculé.
Pourquoi ? On peut, dans ce contrôle, saisir des informations, il serait alors judicieux que les informations saisies puissent servir à quelque chose, si le contrôle n'est lié à aucun champ de la table associée au formulaire, les informations que l'on va taper vont se perdre dans la nature dès qu'on sera passé sur l'enregistrement suivant. En revanche, si le contrôle est lié à un champ de la table, les informations entrées dans ce contrôle seront placées dans le champ lié au contrôle.
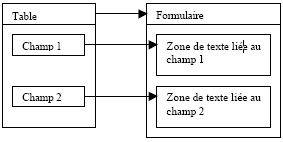
Tout ce qui sera entré dans un contrôle dépendant affectera le contenu du champ auquel il est lié. Bien sur, rien n’interdit de lier un même champ sur plusieurs contrôles dans le même formulaire (ce qui n’a pas, à priori, d’intérêt).
Dans notre formulaire, tous les contrôles dans lesquels on va saisir des informations sur les
clients sont des contrôles dépendants liés à des champs de la table. Le nom du champ auquel est lié le contrôle est d’ailleurs écrit dans ce contrôle.
Pour relier un contrôle à un champ, procédez ainsi :
1. Cliquez dans la boîte à outils sur le contrôle zone de texte
2. Placez le contrôle sur le formulaire et dimensionnez-le
3. Access crée en fait DEUX contrôles : il suppose, à juste titre, que l’on va lier ce
contrôle avec un champ, il crée donc un contrôle « Intitulé » qu’on à vu avant qui
contient le texte « Texte xx » (où xx est un nombre quelconque) et notre fameux
contrôle « Zone de Texte » qui contient la mention « indépendant ».
4. On va supposer ici qu ‘on veut lier ce contrôle au champ « Nom » de notre table
Clients (même si il se trouve déjà sur le formulaire, c’est juste un exemple)
5. A la place de « Texte xx », on va taper « Nom : » (histoire de savoir ce qu’il va
falloir saisir dans le contrôle d’à côté)
6. Vous avez pu noter la mention « indépendant », ce qui signifie que, pour l’instant, le
contrôle « Zone de Texte » créé n’est lié à rien, on peut taper du texte dedans mais le
texte ne sera sauvé nulle part. Pour dire à Access qu’on veut sauver ce texte dans le
champ « Nom » de la table Clients, on clique avec le bouton droit sur le contrôle et on
clique sur « Propriétés » :
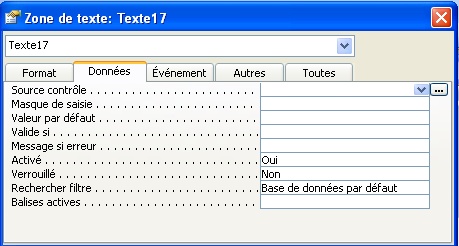
Ici se trouvent toutes les propriétés qui vont définir l’aspect et le comportement de
notre contrôle, il y en a beaucoup et je ne vais pas les détailler. Celle qui nous intéresse
particulièrement et la propriété « Source Contrôle » de l’onglet « Données ». C’est ici
qu ‘on indique à Access d’où viennent les informations qui vont être affichées dans le
contrôle.
Il y a une flèche qui descend à droite, si on clique dessus, tous les champs de la (ou
des) table(s) liés au formulaire vont s’afficher, on choisi dedans le champ « Nom », et
on ferme la fenêtre de propriétés.
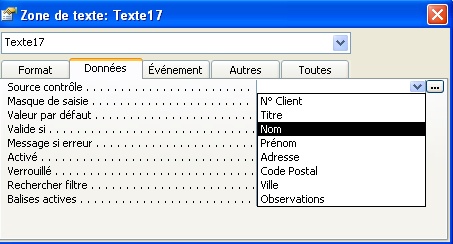
7. Le contrôle n’est plus indépendant, à la place de la mention « Indépendant », il est
affiché « Nom », c’est-à-dire le nom du champ avec lequel il va être lié. A partir de
maintenant, lors de l’affichage d’un enregistrement dans le formulaire, le nom du
client sera affiché dans ce contrôle, et toute modification de son contenu sera
répercutée dans la table
Voici la liste des contrôles que nous pourrons utiliser, les contrôles non documentés servent, de façon générale, à insérer dans un formulaire des "objets" provenant d'autres applications Windows, comme par exemple un fichier sonore Wav, une vidéo AVI, un fichier au format Word, une page HTML, etc.

Pour tous les contrôles placés sur le formulaire, en cliquant dessus avec le bouton droit, on
obtient le menu suivant :

Ce menu permet de modifier l'aspect (couleur, choix de la police, effets, etc.) ou le
comportement (format d'affichage, masque de saisie, etc.) du contrôle, l'option "Propriétés" du menu permet l'affichage et la modification de toutes les caractéristiques du contrôle. Les propriétés varient selon le type de contrôle.
2.1 Le contrôle "Intitulé"
Il va être utilisé pour afficher du texte "statique", c'est à dire qui ne variera pas d'un
enregistrement à l'autre, c'est donc un contrôle indépendant, qui servira typiquement à afficher par exemple le titre du formulaire, ou le nom d'un champ dont le contenu sera affiché à côté dans un contrôle dépendant. Dans notre formulaire, tous les noms des champs affichés à gauche sont des contrôles "Intitulé", ce sont des textes statiques ne dépendant de rien, on peut modifier ce qui est affiché sans affecter quoi que ce soit dans la table associée au formulaire.
2.2 Le contrôle "Zone de Texte"
Ce contrôle est l'un des contrôles les plus utilisés dans les formulaires, on va, dans ce
contrôle, pouvoir saisir des données. Typiquement, ce contrôle est soit un contrôle dépendant, soit un contrôle calculé.
Pourquoi ? On peut, dans ce contrôle, saisir des informations, il serait alors judicieux que les informations saisies puissent servir à quelque chose, si le contrôle n'est lié à aucun champ de la table associée au formulaire, les informations que l'on va taper vont se perdre dans la nature dès qu'on sera passé sur l'enregistrement suivant. En revanche, si le contrôle est lié à un champ de la table, les informations entrées dans ce contrôle seront placées dans le champ lié au contrôle.
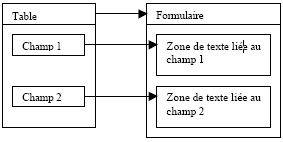
Tout ce qui sera entré dans un contrôle dépendant affectera le contenu du champ auquel il est lié. Bien sur, rien n’interdit de lier un même champ sur plusieurs contrôles dans le même formulaire (ce qui n’a pas, à priori, d’intérêt).
Dans notre formulaire, tous les contrôles dans lesquels on va saisir des informations sur les
clients sont des contrôles dépendants liés à des champs de la table. Le nom du champ auquel est lié le contrôle est d’ailleurs écrit dans ce contrôle.
Pour relier un contrôle à un champ, procédez ainsi :
1. Cliquez dans la boîte à outils sur le contrôle zone de texte
2. Placez le contrôle sur le formulaire et dimensionnez-le
3. Access crée en fait DEUX contrôles : il suppose, à juste titre, que l’on va lier ce
contrôle avec un champ, il crée donc un contrôle « Intitulé » qu’on à vu avant qui
contient le texte « Texte xx » (où xx est un nombre quelconque) et notre fameux
contrôle « Zone de Texte » qui contient la mention « indépendant ».
4. On va supposer ici qu ‘on veut lier ce contrôle au champ « Nom » de notre table
Clients (même si il se trouve déjà sur le formulaire, c’est juste un exemple)
5. A la place de « Texte xx », on va taper « Nom : » (histoire de savoir ce qu’il va
falloir saisir dans le contrôle d’à côté)
6. Vous avez pu noter la mention « indépendant », ce qui signifie que, pour l’instant, le
contrôle « Zone de Texte » créé n’est lié à rien, on peut taper du texte dedans mais le
texte ne sera sauvé nulle part. Pour dire à Access qu’on veut sauver ce texte dans le
champ « Nom » de la table Clients, on clique avec le bouton droit sur le contrôle et on
clique sur « Propriétés » :
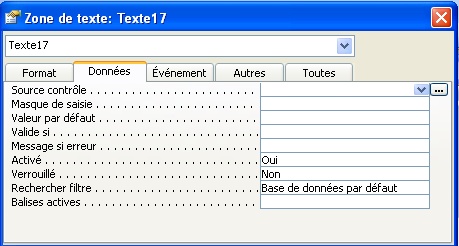
Ici se trouvent toutes les propriétés qui vont définir l’aspect et le comportement de
notre contrôle, il y en a beaucoup et je ne vais pas les détailler. Celle qui nous intéresse
particulièrement et la propriété « Source Contrôle » de l’onglet « Données ». C’est ici
qu ‘on indique à Access d’où viennent les informations qui vont être affichées dans le
contrôle.
Il y a une flèche qui descend à droite, si on clique dessus, tous les champs de la (ou
des) table(s) liés au formulaire vont s’afficher, on choisi dedans le champ « Nom », et
on ferme la fenêtre de propriétés.
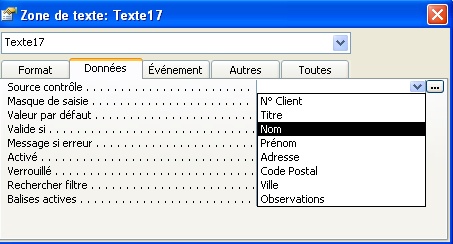
7. Le contrôle n’est plus indépendant, à la place de la mention « Indépendant », il est
affiché « Nom », c’est-à-dire le nom du champ avec lequel il va être lié. A partir de
maintenant, lors de l’affichage d’un enregistrement dans le formulaire, le nom du
client sera affiché dans ce contrôle, et toute modification de son contenu sera
répercutée dans la table
 Re: Apprendre Access "Les Formulaires"
Re: Apprendre Access "Les Formulaires"
2.3 Le contrôle « Groupe d’options »
Le contrôle « Groupe d’option » va servir a faire un choix limité entre plusieurs options et
d’affecter l’option choisie à un champ d’une table. Par exemple, supposons maintenant que
nous ajoutions un champ « vendeur » à la table « Commandes » pour savoir qui a effectué une vente. Nous allons supposer que notre magasin à trois vendeurs nommés Dupond (vendeur 1), Durant (vendeur 2) et Martin (vendeur 3). Nous allons d’abord ajouter le champ
« num_vendeur » à la table « Commandes », puis sur le formulaire « Commandes » liée à
cette table, nous ajoutons un contrôle « Groupe d’options »

Nous entrons ici les différents noms des vendeurs et nous cliquons sur « Suivant »

Nous pouvons choisir ici le vendeur qui sera toujours proposé par défaut, nous pouvons
également ne choisir aucun vendeur par défaut.

Nous avons vu que chaque vendeur à un numéro, c’est ce numéro, et nom le nom du vendeur qui va être sauvé dans le champ « num_vendeur » de la table « Commande », on indique ici, pour chaque vendeur, son numéro.

On indique enfin à Access en choisissant dans le menu quel est le champ de la table qui va
contenir le numéro correspondant au vendeur qu’on a choisi.

On choisit l’aspect de notre groupe d’options

On le nomme, et c’est terminé :

Vous pouvez voir en bas le groupe d’options avec les trois vendeurs proposés, en en
choisissant un, on sauve dans le champ lié à ce groupe (num_vendeur), le numéro associé au vendeur choisi.
Le contrôle « Groupe d’option » va servir a faire un choix limité entre plusieurs options et
d’affecter l’option choisie à un champ d’une table. Par exemple, supposons maintenant que
nous ajoutions un champ « vendeur » à la table « Commandes » pour savoir qui a effectué une vente. Nous allons supposer que notre magasin à trois vendeurs nommés Dupond (vendeur 1), Durant (vendeur 2) et Martin (vendeur 3). Nous allons d’abord ajouter le champ
« num_vendeur » à la table « Commandes », puis sur le formulaire « Commandes » liée à
cette table, nous ajoutons un contrôle « Groupe d’options »

Nous entrons ici les différents noms des vendeurs et nous cliquons sur « Suivant »

Nous pouvons choisir ici le vendeur qui sera toujours proposé par défaut, nous pouvons
également ne choisir aucun vendeur par défaut.

Nous avons vu que chaque vendeur à un numéro, c’est ce numéro, et nom le nom du vendeur qui va être sauvé dans le champ « num_vendeur » de la table « Commande », on indique ici, pour chaque vendeur, son numéro.

On indique enfin à Access en choisissant dans le menu quel est le champ de la table qui va
contenir le numéro correspondant au vendeur qu’on a choisi.

On choisit l’aspect de notre groupe d’options

On le nomme, et c’est terminé :

Vous pouvez voir en bas le groupe d’options avec les trois vendeurs proposés, en en
choisissant un, on sauve dans le champ lié à ce groupe (num_vendeur), le numéro associé au vendeur choisi.
 Re: Apprendre Access "Les Formulaires"
Re: Apprendre Access "Les Formulaires"
2.4 Les contrôles « Traits » et « Rectangle »
Ces deux types de contrôles permettent de tracer des traits ou des rectangles sur le formulaire pour encadrer ou souligner.
2.5 Les contrôles « Zone de Liste » et « Zone de Liste Modifiable »
Vous vous souvenez de l’assistant « Liste de choix » dans les tables qui permettait, au lieu de saisir une valeur, de pouvoir choisir dans une liste. Ce type de menu existe également dans les formulaires, on va pouvoir, grâce à ces deux types de contrôles, pouvoir, par exemple dans le formulaire « Commande », choisir parmi la liste des clients au lieu de saisir son numéro.
Pour cela, on procède ainsi :
1. Ouvrir le formulaire « Commande » en modification
2. Choisir le formulaire « Zone de Liste » dans la boîte à outils
3. Le placer sur le formulaire.

Il y a trois façon de générer cette zone de liste, comme pour la feuille de données, nous
voulons afficher une liste des clients existants dans la table client, pour cela, on
sélectionne la 1ère option « Je veux que la zone de liste recherche les valeurs dans une
table » (en l’occurrence, la table clients), et on clique sur suivant.

Access nous affiche les tables existantes : On choisi la table « Clients »

On choisit ici les champs qui seront affichés dans la zone de liste, nous pouvons juger que
seuls les nom et ville sont nécessaires.

Access nous affiche à quoi va ressembler notre zone de liste.
Notez que l’option « Colonne clé cachée » est cochée, qu’est-ce que cela signifie ?
Nous sommes d’accord que le but de l’opération est de choisir parmi une liste un client et
d’affecter son numéro au champ « n° client » de la table « Commande » afin d’éviter
d’avoir à taper ce numéro. Or, nous avons choisi uniquement les champs Nom & Ville de
la table « Client », et pas le numéro. Access a remarqué que le numéro du client est la clef
de la table « Client », il en déduit que c’est donc le seul moyen d’identifier de façon
unique un client, il va donc ajouter une colonne à notre liste, cette colonne sera cachée, et c’est le contenu de cette colonne cachée qui sera affectée au champ « n° client » de la table « Commande ».

On va indiquer à Access dans quel champ de la table liée au formulaire on veut stocker
cette valeur (ici n° client).
On nomme la zone de liste, et c’est terminé

Vous voyez qu’au lieu de saisir un numéro, nous avons une liste dans laquelle nous
pouvons choisir un client, le numéro de ce client, présent dans la colonne cachée de la
zone de liste, sera affecté au champ choisi plus haut (n° client). Magique non ?
Le contrôle « Zone de liste modifiable » agit exactement de la même façon, il est différent
parce que c’est un menu déroulant (il faut cliquer sur une petite flèche pour le faire
apparaître) au lieu d’être fixe. Essayez le…
Ces deux types de contrôles permettent de tracer des traits ou des rectangles sur le formulaire pour encadrer ou souligner.
2.5 Les contrôles « Zone de Liste » et « Zone de Liste Modifiable »
Vous vous souvenez de l’assistant « Liste de choix » dans les tables qui permettait, au lieu de saisir une valeur, de pouvoir choisir dans une liste. Ce type de menu existe également dans les formulaires, on va pouvoir, grâce à ces deux types de contrôles, pouvoir, par exemple dans le formulaire « Commande », choisir parmi la liste des clients au lieu de saisir son numéro.
Pour cela, on procède ainsi :
1. Ouvrir le formulaire « Commande » en modification
2. Choisir le formulaire « Zone de Liste » dans la boîte à outils
3. Le placer sur le formulaire.

Il y a trois façon de générer cette zone de liste, comme pour la feuille de données, nous
voulons afficher une liste des clients existants dans la table client, pour cela, on
sélectionne la 1ère option « Je veux que la zone de liste recherche les valeurs dans une
table » (en l’occurrence, la table clients), et on clique sur suivant.

Access nous affiche les tables existantes : On choisi la table « Clients »

On choisit ici les champs qui seront affichés dans la zone de liste, nous pouvons juger que
seuls les nom et ville sont nécessaires.

Access nous affiche à quoi va ressembler notre zone de liste.
Notez que l’option « Colonne clé cachée » est cochée, qu’est-ce que cela signifie ?
Nous sommes d’accord que le but de l’opération est de choisir parmi une liste un client et
d’affecter son numéro au champ « n° client » de la table « Commande » afin d’éviter
d’avoir à taper ce numéro. Or, nous avons choisi uniquement les champs Nom & Ville de
la table « Client », et pas le numéro. Access a remarqué que le numéro du client est la clef
de la table « Client », il en déduit que c’est donc le seul moyen d’identifier de façon
unique un client, il va donc ajouter une colonne à notre liste, cette colonne sera cachée, et c’est le contenu de cette colonne cachée qui sera affectée au champ « n° client » de la table « Commande ».

On va indiquer à Access dans quel champ de la table liée au formulaire on veut stocker
cette valeur (ici n° client).
On nomme la zone de liste, et c’est terminé

Vous voyez qu’au lieu de saisir un numéro, nous avons une liste dans laquelle nous
pouvons choisir un client, le numéro de ce client, présent dans la colonne cachée de la
zone de liste, sera affecté au champ choisi plus haut (n° client). Magique non ?
Le contrôle « Zone de liste modifiable » agit exactement de la même façon, il est différent
parce que c’est un menu déroulant (il faut cliquer sur une petite flèche pour le faire
apparaître) au lieu d’être fixe. Essayez le…
 Re: Apprendre Access "Les Formulaires"
Re: Apprendre Access "Les Formulaires"
et puis koi encore?

dila- Bavard

-

Nombre de messages : 89
Age : 36
Localisation : El Houma
Date d'inscription : 10/01/2008
 Re: Apprendre Access "Les Formulaires"
Re: Apprendre Access "Les Formulaires"
2.6 Le contrôle « Bouton de commande»
Ce contrôle va permettre d’exécuter simplement en cliquant dessus n’importe quelle action d’Access. Toutes les actions possibles d’Access, normalement accessibles par les menus déroulant ou par la barre d’icônes peuvent être reproduites par l’intermédiaire de ce contrôle.
Pour comprendre son fonctionnement, nous allons créer un nouveau formulaire vide dans
lequel nous allons simplement poser un contrôle « Bouton de commande ».
Dès que le contrôle est posé sur le formulaire, l’assistant suivant apparaît :

Il y a deux colonnes dans cet assistant :
Le menu Catégories affiche les principales fonctions d’Access :
- Déplacement entre enregistrements : Pour se positionner sur un enregistrement
précis de la table.
- Opération sur enregistrement : Ajouter, Supprimer, Copier, Imprimer un enregistrement
- Opération sur formulaire : Ouvrir un formulaire, le fermer, appliquer un filtre dessus, l’imprimer.
- Opérations sur Etat : Imprimer, Sauver
- Applications : Exécuter une autre application comme Word ou Excel
- Divers : Exécuter une macro, Imprimer une table complète, …
Comme vous pouvez le voir, toutes les actions possibles d’Access sont réunies ici, il suffit
d’en choisir une et le fait de cliquer sur le contrôle exécutera cette action.
Nous allons prendre pour exemple l’ouverture du formulaire « Clients ».
Nous choisissons donc la Catégorie « Opération sur Formulaire » puis l’action « Ouvrir un
formulaire ».
Access nous demande alors quel formulaire nous voulons ouvrir.
On choisit « Clients »
Access nous propose deux choix, nous verrons le premier plus tard, nous lui demandons
d’afficher tous les enregistrements dans le formulaire

On peut ici choisir ce qui va être affiché dans le contrôle, par défaut Access propose un icône,on peut afficher à la place un texte ou choisir un autre icône.
On nomme le contrôle et c’est terminé.
Notre formulaire ressemble à ça

Quand on cliquera sur le bouton de commande créé (en mode forumulaire et non en mode création), le formulaire « Clients » s’ouvrira et affichera tous les clients de la table «Clients».
Nous pouvons améliorer ce formulaire grâce à quelques contrôles et en faire quelque chose de plus intéressant : Nous allons afficher tous les clients dans un contrôle « Zone de Liste », et ajouter sur le formulaire un bouton de commande comme celui que nous venons de créer avec cette fois, un petit plus : le formulaire qui va s’afficher quand on cliquera dessus n’affichera plus la totalité des clients mais seulement celui que nous aurons choisi dans la zone de liste.
Pour cela, on crée un nouveau formulaire vide ( directement en mode création) et, comme plus haut, on crée une zone de liste dedans et on choisit les champs n° client nom et prénom de la table client :
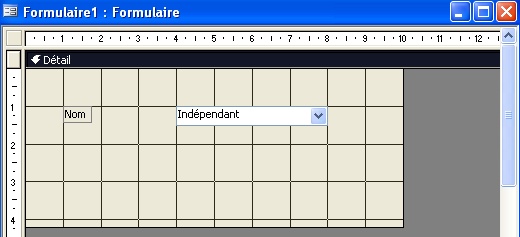
Notez cette fois-ci que, comme le formulaire a été crée à partir d’aucune table, Access ne demande pas à quel champ de la table nous voulons rattacher ce contrôle. Il est donc indépendant : il va se contenter d’afficher le N° client le nom et le prénom des clients : le fait d’en choisir un dans cette liste ne modifiera aucune table.
Nous posons ensuite un contrôle « Bouton de Commande » sur le formulaire. Nous répétons
les étapes précédentes, mais cette fois nous nous arrêtons à la question suivante :

Nous avions, précédemment, affiché tous les enregistrements de la table « Clients » dans le formulaire « Clients ». Nous voulons maintenant, afficher dans ce formulaire que le seul
client correspondant à celui que nous avons choisi dans la liste.
La fenêtre suivante s’affiche :

A gauche nous avons les contrôles se trouvant sur notre formulaire : il n’y en a qu’un, il s’agit d’une zone de liste modifiable qui s’appelle « Modifiable7 » (le nom choisi par Access lorsqu’on a créé le contrôle. Il peut être différent).
A droite se trouvent tous les champs de la table associée au formulaire que nous voulons
ouvrir.
Suivez bien le mouvement :
Lorsque nous avons crée notre contrôle « Zone de Liste » contenant la liste des clients, nous avons choisi de faire apparaître dans cette liste le numéro du client, son nom et son prénom.
Access ayant noté que le numéro est la clef de la table « Clients », il ne l’affichera pas (voir 2.5 Les contrôles « Zone de Liste » et « Zone de Liste Modifiable »). Il ne l’affichera pas mais il sera toujours présent dans la liste mais il sera caché.
Bon, quand on choisit une des lignes du menu de la zone de liste, Access fait l’opération
suivante : il « regarde « sur quelle ligne on a cliqué, il trouve une ligne « numéro, de client + nom + prénom », le numéro étant caché. Il ne s’occupe alors que de la première colonne (en l’occurrence la colonne cachée) : pour Access maintenant, le fait d ‘avoir cliqué sur cette ligne correspond au fait d’avoir cliqué sur le numéro seulement. Si vous n’aviez pas mis la colonne numéro de client, il aurait pris la première colonne (nom) et le fait de cliquer sur toute la ligne aurait correspondu au fait de cliquer sur le nom. OK ? Si vous n’aviez pas compris la section 2.5, j’espère que maintenant c’est plus clair.
Bien, maintenant, il faut dire à Access comment il va faire le lien entre ce qu’on a cliqué dans la liste et la table « Client », on choisit donc à gauche notre contrôle (on a pas trop le choix) et à droite le champ « N° client » (numéro de client) et on clique sur « <-> « .
Pourquoi ? comme on vient de le voir, le fait de cliquer sur un élément de la liste, correspond au fait de cliquer sur le numéro, on va lui dire avec cette opération : « Affiche dans le formulaire les enregistrements dont le champ « nclient » est égal à ce qu’on vient de cliquer dans la liste ».
On choisit ensuite l’icône et on doit se retrouver avec quelque chose comme ça :

Quand on va ouvrir le formulaire, on va voir ceci :

La liste des clients s’affiche (le nom & le prénom, le numéro étant caché)
Une fois qu’on a choisi un, on clique sur le bouton de commande et comme par magie, le
formulaire client s’ouvre avec seulement les informations concernant le client choisi dans la liste.
Ceci n’est qu’un petit exemple de ce que l’on peut réaliser avec le contrôle « bouton de
commande », vous pouvez essayer d’autres commandes.
A la prochaine inchalah.
Ce contrôle va permettre d’exécuter simplement en cliquant dessus n’importe quelle action d’Access. Toutes les actions possibles d’Access, normalement accessibles par les menus déroulant ou par la barre d’icônes peuvent être reproduites par l’intermédiaire de ce contrôle.
Pour comprendre son fonctionnement, nous allons créer un nouveau formulaire vide dans
lequel nous allons simplement poser un contrôle « Bouton de commande ».
Dès que le contrôle est posé sur le formulaire, l’assistant suivant apparaît :

Il y a deux colonnes dans cet assistant :
Le menu Catégories affiche les principales fonctions d’Access :
- Déplacement entre enregistrements : Pour se positionner sur un enregistrement
précis de la table.
- Opération sur enregistrement : Ajouter, Supprimer, Copier, Imprimer un enregistrement
- Opération sur formulaire : Ouvrir un formulaire, le fermer, appliquer un filtre dessus, l’imprimer.
- Opérations sur Etat : Imprimer, Sauver
- Applications : Exécuter une autre application comme Word ou Excel
- Divers : Exécuter une macro, Imprimer une table complète, …
Comme vous pouvez le voir, toutes les actions possibles d’Access sont réunies ici, il suffit
d’en choisir une et le fait de cliquer sur le contrôle exécutera cette action.
Nous allons prendre pour exemple l’ouverture du formulaire « Clients ».
Nous choisissons donc la Catégorie « Opération sur Formulaire » puis l’action « Ouvrir un
formulaire ».
Access nous demande alors quel formulaire nous voulons ouvrir.
On choisit « Clients »
Access nous propose deux choix, nous verrons le premier plus tard, nous lui demandons
d’afficher tous les enregistrements dans le formulaire

On peut ici choisir ce qui va être affiché dans le contrôle, par défaut Access propose un icône,on peut afficher à la place un texte ou choisir un autre icône.
On nomme le contrôle et c’est terminé.
Notre formulaire ressemble à ça

Quand on cliquera sur le bouton de commande créé (en mode forumulaire et non en mode création), le formulaire « Clients » s’ouvrira et affichera tous les clients de la table «Clients».
Nous pouvons améliorer ce formulaire grâce à quelques contrôles et en faire quelque chose de plus intéressant : Nous allons afficher tous les clients dans un contrôle « Zone de Liste », et ajouter sur le formulaire un bouton de commande comme celui que nous venons de créer avec cette fois, un petit plus : le formulaire qui va s’afficher quand on cliquera dessus n’affichera plus la totalité des clients mais seulement celui que nous aurons choisi dans la zone de liste.
Pour cela, on crée un nouveau formulaire vide ( directement en mode création) et, comme plus haut, on crée une zone de liste dedans et on choisit les champs n° client nom et prénom de la table client :
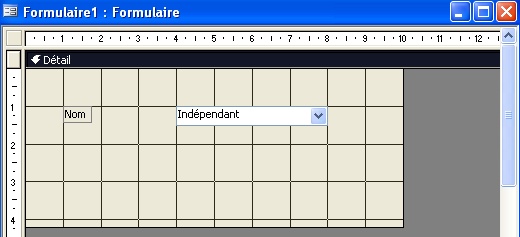
Notez cette fois-ci que, comme le formulaire a été crée à partir d’aucune table, Access ne demande pas à quel champ de la table nous voulons rattacher ce contrôle. Il est donc indépendant : il va se contenter d’afficher le N° client le nom et le prénom des clients : le fait d’en choisir un dans cette liste ne modifiera aucune table.
Nous posons ensuite un contrôle « Bouton de Commande » sur le formulaire. Nous répétons
les étapes précédentes, mais cette fois nous nous arrêtons à la question suivante :

Nous avions, précédemment, affiché tous les enregistrements de la table « Clients » dans le formulaire « Clients ». Nous voulons maintenant, afficher dans ce formulaire que le seul
client correspondant à celui que nous avons choisi dans la liste.
La fenêtre suivante s’affiche :

A gauche nous avons les contrôles se trouvant sur notre formulaire : il n’y en a qu’un, il s’agit d’une zone de liste modifiable qui s’appelle « Modifiable7 » (le nom choisi par Access lorsqu’on a créé le contrôle. Il peut être différent).
A droite se trouvent tous les champs de la table associée au formulaire que nous voulons
ouvrir.
Suivez bien le mouvement :
Lorsque nous avons crée notre contrôle « Zone de Liste » contenant la liste des clients, nous avons choisi de faire apparaître dans cette liste le numéro du client, son nom et son prénom.
Access ayant noté que le numéro est la clef de la table « Clients », il ne l’affichera pas (voir 2.5 Les contrôles « Zone de Liste » et « Zone de Liste Modifiable »). Il ne l’affichera pas mais il sera toujours présent dans la liste mais il sera caché.
Bon, quand on choisit une des lignes du menu de la zone de liste, Access fait l’opération
suivante : il « regarde « sur quelle ligne on a cliqué, il trouve une ligne « numéro, de client + nom + prénom », le numéro étant caché. Il ne s’occupe alors que de la première colonne (en l’occurrence la colonne cachée) : pour Access maintenant, le fait d ‘avoir cliqué sur cette ligne correspond au fait d’avoir cliqué sur le numéro seulement. Si vous n’aviez pas mis la colonne numéro de client, il aurait pris la première colonne (nom) et le fait de cliquer sur toute la ligne aurait correspondu au fait de cliquer sur le nom. OK ? Si vous n’aviez pas compris la section 2.5, j’espère que maintenant c’est plus clair.
Bien, maintenant, il faut dire à Access comment il va faire le lien entre ce qu’on a cliqué dans la liste et la table « Client », on choisit donc à gauche notre contrôle (on a pas trop le choix) et à droite le champ « N° client » (numéro de client) et on clique sur « <-> « .
Pourquoi ? comme on vient de le voir, le fait de cliquer sur un élément de la liste, correspond au fait de cliquer sur le numéro, on va lui dire avec cette opération : « Affiche dans le formulaire les enregistrements dont le champ « nclient » est égal à ce qu’on vient de cliquer dans la liste ».
On choisit ensuite l’icône et on doit se retrouver avec quelque chose comme ça :

Quand on va ouvrir le formulaire, on va voir ceci :

La liste des clients s’affiche (le nom & le prénom, le numéro étant caché)
Une fois qu’on a choisi un, on clique sur le bouton de commande et comme par magie, le
formulaire client s’ouvre avec seulement les informations concernant le client choisi dans la liste.
Ceci n’est qu’un petit exemple de ce que l’on peut réaliser avec le contrôle « bouton de
commande », vous pouvez essayer d’autres commandes.
A la prochaine inchalah.
 Re: Apprendre Access "Les Formulaires"
Re: Apprendre Access "Les Formulaires"
2.7 Le contrôles « Sous-Formulaire »
Grâce à ce contrôle, nous allons pouvoir afficher des formulaires imbriqués dans d’autres, par exemple pour afficher une liste d’enregistrement correspondant à un seul enregistrement: pour une commande donnée, on pourra, dans le même formulaire, afficher toutes les lignes de
cette commande.
Le but de la manoeuvre va être de réaliser un formulaire complexe que l’on va nommer «facture ». Il contiendra toutes les informations relatives à une commande : en en-tête le numéro de la commande, sa date, les informations sur le client, et en dessous le détail de cette commande, avec en bas le montant total de la commande.
Pour cela, on crée le formulaire « facture ». Ce formulaire va être l’en-tête de notre formulaire final : il va contenir les informations sur la commande et sur le client qui l’a passé. On va donc aller chercher des informations dans deux tables : « Clients » et « Commandes ».

Comme on l’a vu, le formulaire va être généré à partir de deux tables, on ne choisit donc rien dans le menu « Choisissez la table ».
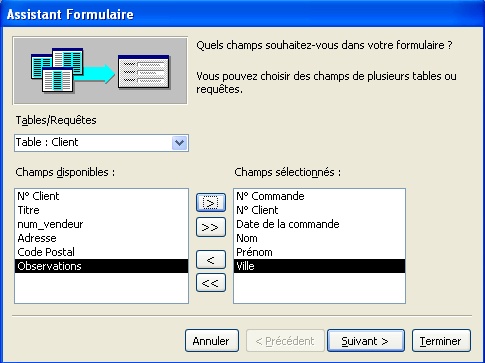
C’est ici qu’on va choisir les tables : En haut à gauche se trouvent les tables de la base, en dessous les champs de la table choisie plus haut et à gauche les champs que nous allons utiliser dans notre formulaire.
Pour notre en-tête, nous avons besoin des informations suivantes : n° de la commande, n° du client qui a passé cette commande, la date de la commande, ces informations provenant de la table « Commande » et le nom, le prénom et la ville du client qui a passé cette commande, ces informations provenant de la table « Clients ».
A partir de maintenant, nous supposerons que les relations ont été bien réalisées entre les
tables, c’est une condition nécessaire au bon déroulement de la suite des opérations. Si les relations ne sont pas faites ou mal faites, Access va « tenter » de relier comme il peut les tables entre elles, et c’est la source de problèmes…

Les relations étant correctement faites, Access, dans une crise d’intelligence remarque qu’a partir des champs choisis précédemment, on peut faire deux choses : soit afficher les données par clients, c’est à dire que, avec les champs choisis, on peut afficher un client et en dessous afficher toutes les commandes qu’il a passé. Soit afficher les données par commande, c’est à dire que pour une commande choisie, on va afficher les informations concernant le client qui a fait cette commande. A droite s’affiche la façon dont les données seront affichées en fonction du mode qu’on aura choisi.
J’espère que votre esprit affûté aura remarqué que la deuxième proposition est la bonne, nous la choisissons donc.
Les étapes suivantes sont classiques : choix de la disposition, de la décoration et du nom, on arrive à la fin à quelque chose comme ça.

Bon, étape 1 terminée. Nous allons maintenant créer un nouveau formulaire, ce formulaire va être une sorte de « super formulaire ligne-commandes ». Dans notre formulaire ligne
commande, nous avons seulement le numéro de la commande, le numéro du produit et la
quantité.
Nous allons créer un formulaire « super ligne-commande » qui va contenir sur chaque ligne:
le numéro de la commande, le numéro du produit, sa quantité (tout cela provenant de la table « lignes-commande »), mais en plus le nom du produit, son prix unitaire, son taux de TVA (tout cela provenant de la table « produits ») et pour corser l ‘affaire, nous ajouterons le calcul du montant TTC de la ligne, et hop !
Pour cela il faut tout d'abord créer la table produit, qui va contenir les champs suivants:
N°Produit (clé primare), libellé, prix unitaire et tva, et on crée la table ligne-commande qui va contenir les champs suivant num_cmde et num_prod.
Maintenant il faut créer la relation entre la table produit et la table commande, vous avez surement remarquer qu'on à pas créer de relation entre la table client et commande, en faite access c'est chargé de la créer automatiquement, car access a trouvé dans la table client que le champ N° client(clé primaire) figure dans la table commande . donc access à compris que le champ N° client de la table commande représente une clé etrangére qui est en relation avec la clé primaire de la table client.
Pourquoi alors ne pas laisser access s'en charger pour la table produit. Parce que il ne faut pas trop compter sur access pour créer les relations un peu plus complex il risque de nous faire n'importe quoi.
Autre chose la relation entre la table commande et produit et de type plusieurs à plusieurs c'est pour ça qu'on a créer la table ligne-commande qui représente la table inermédiare.
Pour créer les relations allez dans le menu outils puis choisissez relations, vous allez remarquer qu'il y a un trait qui lie les 2 champs N°commande de la table commande et client, ceci veut dire que les champs en question sont en relation.
Maintenant cliquez avec le bouton droit hors des tables, vous aurez un menu contextuelle
cliquez sur affichez la table et choisissez la table produit et la table ligne-commande.
les 2 tables produit et ligne_commandes sont à présent affiché il ne reste qu'a créer la relation plusieurs à plusieurs qui n'est en faite que les 2 relations un à plusieurs entre le champ n° commande de la table commande et le champ num_cmde de la table ligne_cmde d'une part et d'autre part entre le champ num_prod de la table produit et le champ num-prod de la table ligne _commande , pour ce faire cliquer sur le champ N° commande de la table commande et tout en maintenant la touche de la souris enfoncé faite déplacé le champs et mettez le sur le champ num_cmde et voila la relation et créer, pour vérifier que la relation et bel bien entre le deux champs souhaité, cliquer sur le trait qui lie les deux relation vous aurez un tableau qui vous affiche le nom des champs en relation ainsi que la possibilité de changer le type de relation et d'appliquer l'intégrité référentielle. nous verrons ces détails plus tard. faite la même chose avec le champ num-prod vous aurez à la fin qlq choses qui resemble ç ça :

Comme pour notre précédent formulaire, nous allons utiliser deux tables :

Nous choisissons les champs numéro de commande, numéro de produit et quantité de la table « ligne-commande » et les champs libellé, prix unitaire et tva de la table «Produits».
Une fois de plus, Access fait preuve d ‘intelligence ! Il se rend compte qu’avec les champs
que nous avons choisi, nous pouvons afficher les données sous deux formes : soit par produit, dans ce cas il va afficher toutes les lignes de commandes où ce produit est présent, pourquoi pas ? mais ça ne nous intéresse pas spécialement, soit par ligne de commande, et il va dans ce cas, afficher les informations sur le produit présent dans cette ligne de commande. Voilà qui est beaucoup plus intéressant.
Cette fois-ci, nous allons afficher le formulaire sous forme « Tabulaire ». Comme ce
formulaire va contenir la liste des lignes d’une commande, c’est la meilleure façon d’afficher
une liste.
A la fin on le nomme super lignes_commande, on obtient un formulaire qui a cette forme :

Dans l’en-tête se trouvent les titres des colonnes, et dans le détail, les lignes du formulaire.
Une fois bien remplis, il aura cet aspect :

Nous sommes bien d’accord, ce formulaire affiche le détail de toutes les commandes. Comme on peut le voir dans la 1ère colonne, il concerne plusieurs commandes.
Voila c'est tout pour ahjourdh'ui
la prochaine fois nous allons ajouter un contrôle dans ce formulaire pour calculer le montant TTC de chaque ligne.
A la prochaine inchallah.
Grâce à ce contrôle, nous allons pouvoir afficher des formulaires imbriqués dans d’autres, par exemple pour afficher une liste d’enregistrement correspondant à un seul enregistrement: pour une commande donnée, on pourra, dans le même formulaire, afficher toutes les lignes de
cette commande.
Le but de la manoeuvre va être de réaliser un formulaire complexe que l’on va nommer «facture ». Il contiendra toutes les informations relatives à une commande : en en-tête le numéro de la commande, sa date, les informations sur le client, et en dessous le détail de cette commande, avec en bas le montant total de la commande.
Pour cela, on crée le formulaire « facture ». Ce formulaire va être l’en-tête de notre formulaire final : il va contenir les informations sur la commande et sur le client qui l’a passé. On va donc aller chercher des informations dans deux tables : « Clients » et « Commandes ».

Comme on l’a vu, le formulaire va être généré à partir de deux tables, on ne choisit donc rien dans le menu « Choisissez la table ».
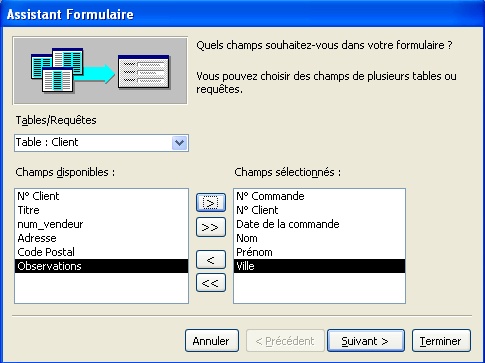
C’est ici qu’on va choisir les tables : En haut à gauche se trouvent les tables de la base, en dessous les champs de la table choisie plus haut et à gauche les champs que nous allons utiliser dans notre formulaire.
Pour notre en-tête, nous avons besoin des informations suivantes : n° de la commande, n° du client qui a passé cette commande, la date de la commande, ces informations provenant de la table « Commande » et le nom, le prénom et la ville du client qui a passé cette commande, ces informations provenant de la table « Clients ».
A partir de maintenant, nous supposerons que les relations ont été bien réalisées entre les
tables, c’est une condition nécessaire au bon déroulement de la suite des opérations. Si les relations ne sont pas faites ou mal faites, Access va « tenter » de relier comme il peut les tables entre elles, et c’est la source de problèmes…

Les relations étant correctement faites, Access, dans une crise d’intelligence remarque qu’a partir des champs choisis précédemment, on peut faire deux choses : soit afficher les données par clients, c’est à dire que, avec les champs choisis, on peut afficher un client et en dessous afficher toutes les commandes qu’il a passé. Soit afficher les données par commande, c’est à dire que pour une commande choisie, on va afficher les informations concernant le client qui a fait cette commande. A droite s’affiche la façon dont les données seront affichées en fonction du mode qu’on aura choisi.
J’espère que votre esprit affûté aura remarqué que la deuxième proposition est la bonne, nous la choisissons donc.
Les étapes suivantes sont classiques : choix de la disposition, de la décoration et du nom, on arrive à la fin à quelque chose comme ça.

Bon, étape 1 terminée. Nous allons maintenant créer un nouveau formulaire, ce formulaire va être une sorte de « super formulaire ligne-commandes ». Dans notre formulaire ligne
commande, nous avons seulement le numéro de la commande, le numéro du produit et la
quantité.
Nous allons créer un formulaire « super ligne-commande » qui va contenir sur chaque ligne:
le numéro de la commande, le numéro du produit, sa quantité (tout cela provenant de la table « lignes-commande »), mais en plus le nom du produit, son prix unitaire, son taux de TVA (tout cela provenant de la table « produits ») et pour corser l ‘affaire, nous ajouterons le calcul du montant TTC de la ligne, et hop !
Pour cela il faut tout d'abord créer la table produit, qui va contenir les champs suivants:
N°Produit (clé primare), libellé, prix unitaire et tva, et on crée la table ligne-commande qui va contenir les champs suivant num_cmde et num_prod.
Maintenant il faut créer la relation entre la table produit et la table commande, vous avez surement remarquer qu'on à pas créer de relation entre la table client et commande, en faite access c'est chargé de la créer automatiquement, car access a trouvé dans la table client que le champ N° client(clé primaire) figure dans la table commande . donc access à compris que le champ N° client de la table commande représente une clé etrangére qui est en relation avec la clé primaire de la table client.
Pourquoi alors ne pas laisser access s'en charger pour la table produit. Parce que il ne faut pas trop compter sur access pour créer les relations un peu plus complex il risque de nous faire n'importe quoi.
Autre chose la relation entre la table commande et produit et de type plusieurs à plusieurs c'est pour ça qu'on a créer la table ligne-commande qui représente la table inermédiare.
Pour créer les relations allez dans le menu outils puis choisissez relations, vous allez remarquer qu'il y a un trait qui lie les 2 champs N°commande de la table commande et client, ceci veut dire que les champs en question sont en relation.
Maintenant cliquez avec le bouton droit hors des tables, vous aurez un menu contextuelle
cliquez sur affichez la table et choisissez la table produit et la table ligne-commande.
les 2 tables produit et ligne_commandes sont à présent affiché il ne reste qu'a créer la relation plusieurs à plusieurs qui n'est en faite que les 2 relations un à plusieurs entre le champ n° commande de la table commande et le champ num_cmde de la table ligne_cmde d'une part et d'autre part entre le champ num_prod de la table produit et le champ num-prod de la table ligne _commande , pour ce faire cliquer sur le champ N° commande de la table commande et tout en maintenant la touche de la souris enfoncé faite déplacé le champs et mettez le sur le champ num_cmde et voila la relation et créer, pour vérifier que la relation et bel bien entre le deux champs souhaité, cliquer sur le trait qui lie les deux relation vous aurez un tableau qui vous affiche le nom des champs en relation ainsi que la possibilité de changer le type de relation et d'appliquer l'intégrité référentielle. nous verrons ces détails plus tard. faite la même chose avec le champ num-prod vous aurez à la fin qlq choses qui resemble ç ça :

Comme pour notre précédent formulaire, nous allons utiliser deux tables :

Nous choisissons les champs numéro de commande, numéro de produit et quantité de la table « ligne-commande » et les champs libellé, prix unitaire et tva de la table «Produits».
Une fois de plus, Access fait preuve d ‘intelligence ! Il se rend compte qu’avec les champs
que nous avons choisi, nous pouvons afficher les données sous deux formes : soit par produit, dans ce cas il va afficher toutes les lignes de commandes où ce produit est présent, pourquoi pas ? mais ça ne nous intéresse pas spécialement, soit par ligne de commande, et il va dans ce cas, afficher les informations sur le produit présent dans cette ligne de commande. Voilà qui est beaucoup plus intéressant.
Cette fois-ci, nous allons afficher le formulaire sous forme « Tabulaire ». Comme ce
formulaire va contenir la liste des lignes d’une commande, c’est la meilleure façon d’afficher
une liste.
A la fin on le nomme super lignes_commande, on obtient un formulaire qui a cette forme :

Dans l’en-tête se trouvent les titres des colonnes, et dans le détail, les lignes du formulaire.
Une fois bien remplis, il aura cet aspect :

Nous sommes bien d’accord, ce formulaire affiche le détail de toutes les commandes. Comme on peut le voir dans la 1ère colonne, il concerne plusieurs commandes.
Voila c'est tout pour ahjourdh'ui
la prochaine fois nous allons ajouter un contrôle dans ce formulaire pour calculer le montant TTC de chaque ligne.
A la prochaine inchallah.
 Re: Apprendre Access "Les Formulaires"
Re: Apprendre Access "Les Formulaires"
Salam,
Vue que la préparation de ce cour me prend énormément de temps, je vais changé la façon de suivre cette formation, je donnerais les liens pour les cours sur access, et je reste disponible pour les questions.
http://www.lecompagnon.info/access/index.html
IL serait bien de commencer par les relations puis suivi l'ordre normale du site.
http://www.cathyastuce.com/index.php?tg=topusr&cat=5
Vue que la préparation de ce cour me prend énormément de temps, je vais changé la façon de suivre cette formation, je donnerais les liens pour les cours sur access, et je reste disponible pour les questions.
http://www.lecompagnon.info/access/index.html
IL serait bien de commencer par les relations puis suivi l'ordre normale du site.
http://www.cathyastuce.com/index.php?tg=topusr&cat=5
 Re: Apprendre Access "Les Formulaires"
Re: Apprendre Access "Les Formulaires"
Salam,
Je viens de trouver un très bon forum en ARABE et je suis très surpris de la qualité de son contenu, vraiment chapeau pour son modérateur dont je viens de télécharger son livre "خطوة بخطوة مع Visual studio.net" et je dois dire que le livre est très réussi. je suis entraine de suivre une formation dans ce forum sur le vb.net je compte me lancer dans la programmation, et ce forum contient plusieurs formation de A-z avec des projets réels à réaliser, je vous invite à s'inscrire et à commencer par apprendre l'access voici une formation complète sur ce lien
http://www.vb4arab.com/vb/forumdisplay.php?f=23
Puis vous pouvez passer au vb.net et apprendre à créer des applications clients/server exécutables pour la gestion des bases de données de tout type.
Et surtout ne me dites pas que vous ne comprenez pas l'arabe, j'ai parcouru tous le net à la recherche des bon sites de formation et pour l'instant ce forum est l'un des meilleurs que j'ai trouvé avec celui de "developpez.com" alors ne ratez pas l'occasion d'apprendre gratuitement.
Je viens de trouver un très bon forum en ARABE et je suis très surpris de la qualité de son contenu, vraiment chapeau pour son modérateur dont je viens de télécharger son livre "خطوة بخطوة مع Visual studio.net" et je dois dire que le livre est très réussi. je suis entraine de suivre une formation dans ce forum sur le vb.net je compte me lancer dans la programmation, et ce forum contient plusieurs formation de A-z avec des projets réels à réaliser, je vous invite à s'inscrire et à commencer par apprendre l'access voici une formation complète sur ce lien
http://www.vb4arab.com/vb/forumdisplay.php?f=23
Puis vous pouvez passer au vb.net et apprendre à créer des applications clients/server exécutables pour la gestion des bases de données de tout type.
Et surtout ne me dites pas que vous ne comprenez pas l'arabe, j'ai parcouru tous le net à la recherche des bon sites de formation et pour l'instant ce forum est l'un des meilleurs que j'ai trouvé avec celui de "developpez.com" alors ne ratez pas l'occasion d'apprendre gratuitement.
 Sujets similaires
Sujets similaires» Apprendre Access (les Tables)
» Apprendre Crystal Xcelsius
» Apprendre "R" un logiciel statistique gratuit
» Apprendre Crystal Xcelsius
» Apprendre "R" un logiciel statistique gratuit
Page 1 sur 1
Permission de ce forum:
Vous ne pouvez pas répondre aux sujets dans ce forum|
|
|





